Mac OSX LionにApache、MySQL、PHP、WordPressを入れる
これまで使っていたBitNami環境をアンインストールし、新たにWebサイトシミュレーションするために、Apache、MySQL、PHP、WordPressをインストールしたときの作業手順メモです。
1. BitNamiアンインストール
Apache、MySQLを停止する
cd ./ctlscript.sh stop
アンインストーラを実行する
BitNamiインストールフォルダ(/Application/wordpress.x.x.x/)フォルダ内にある、uninstall.appを実行する。アンインストーラのウィンドウが立ち上がるので、指示に従って削除する。
2. PHPを有効化する
httpd.confを開く
Finderメニュー>移動>フォルダへ移動を選択し、下記パスを入力して移動する。
/etc/apache2/httpd.conf
httpd.confファイルを情報を開き(Ctrl+i)、情報ウィンドウ右下の鍵アイコンをクリックして、鍵を開く。左の+アイコンを押し、今編集中のアカウントを追加して、アクセス権を「読み/書き」に変更する。
※コマンドライン派の方は↓
sudo vi /etc/apache2/httpd.conf
httpd.confの編集
下記コードの#(コメントアウト)を消す。
#LoadModule php5_module libexec/apache2/libphp5.so
これで、PHPが有効になりました。
2. Apacheを起動する
Web共有を有効化する
システム環境設定>共有>Web共有の項目をチェックする。
起動コマンド
sudo /usr/sbin/apachectl start
停止コマンド
sudo /usr/sbin/apachectl stop
再起動コマンド
sudo /usr/sbin/apachectl restart
3. PHPの動作確認
初期状態のドキュメントルート(下記ディレクトリ)に、PHPのサンプルファイルを置く。
/Library/WebServer/Documents
サンプルファイルのコード(test.php)
<?php phpinfo(); ?>
そして、下記アドレスを実行。
http://localhost/test.php
正しく動作すれば、下記のような画面が表示される。
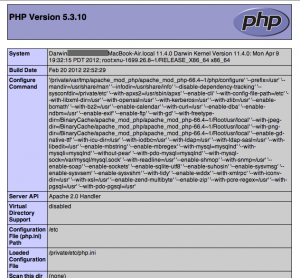
4. バーチャルホストを設定する
初期状態のドキュメントルートでは、何かと不都合なので、バーチャルホストの設定を行う。
サイト用のディレクトリを作成する
ここでは2つのサイトを作成することとし、下記2つのディレクトリを作成します。適宜自分の環境に読み替えてください。なお、/Users/Sitesは、パーソナルWebサイトのディレクトリとして予約されています。このフォルダは避けた方がいいと思います。
/Users/{user_directory}/WebSites/cat-lover
/Users/{user_directory}/WebSites/dog-lover
後で動作確認するために、上記の各ディレクトリには、適当なPHP or HTMLサンプルファイルを置いておいてください。
index.html for cat-lover
<!DOCTYPE html PUBLIC "-//W3C//DTD XHTML 1.0 Transitional//EN" "http://www.w3.org/TR/xhtml1/DTD/xhtml1-transitional.dtd"> <html xmlns="http://www.w3.org/1999/xhtml"> <head> <meta http-equiv="Content-Type" content="text/html; charset=UTF-8" /> <title>Cat Lover</title> </head> <body> 猫好きのサイトです。ニャー! </body> </html>
index.html for dog-lover
<!DOCTYPE html PUBLIC "-//W3C//DTD XHTML 1.0 Transitional//EN" "http://www.w3.org/TR/xhtml1/DTD/xhtml1-transitional.dtd"> <html xmlns="http://www.w3.org/1999/xhtml"> <head> <meta http-equiv="Content-Type" content="text/html; charset=UTF-8" /> <title>Dog Lover</title> </head> <body> 犬好きのサイトです。ワンワン! </body> </html>
バーチャルホスト機能を有効化する
手順2で編集した、下記ファイルを再び開きます。
/etc/apache2/httpd.conf
下記コードの#(コメントアウト)を消して、バーチャルホストを有効化します。
Include /private/etc/apache2/extra/httpd-vhosts.conf
バーチャルホスト設定ファイルを編集する
下記ファイルへ移動する。
/etc/apache2/extra/httpd-vhosts.conf
ファイルの権限を「読み/書き」変更して(情報ウィンドウ>鍵アイコン…)、ファイルを開き、編集する。
※コマンドライン派の方は↓
sudo vi /etc/apache2/extra/httpd-vhosts.conf
httpd-vhosts.conf
<Directory "/Library/WebServer/Documents">
Order deny,allow
deny from all
allow from localhost
</Directory>
<Directory "/Users/{user_directory}/Sites/">
Order deny,allow
deny from all
allow from localhost
</Directory>
<VirtualHost *:80>
ServerAdmin webmaster@local-cat-lover.com
DocumentRoot "/Users/{user_directory}/WebSites/cat-lover"
ServerName local-cat-lover.com
ErrorLog "/private/var/log/apache2/local-cat-lover.com-error_log"
CustomLog "/private/var/log/apache2/local-cat-lover.com-access_log" common
<Directory "/Users/{user_directory}/WebSites/cat-lover/">
AllowOverride Fileinfo Options
order deny,allow
deny from All
allow from localhost 127.0.0.1
</Directory>
</VirtualHost>
<VirtualHost *:80>
ServerAdmin webmaster@local-dog-lover.com
DocumentRoot "/Users/{user_directory}/WebSites/dog-lover"
ServerName local-dog-lover.com
ErrorLog "/private/var/log/apache2/local-dog-lover.com-error_log"
CustomLog "/private/var/log/apache2/local-dog-lover.com-access_log" common
<Directory "/Users/{user_directory}/WebSites/dog-lover/">
AllowOverride Fileinfo Options
order deny,allow
deny from All
allow from localhost 127.0.0.1
</Directory>
</VirtualHost>
上の設定例での上の2つの<Directory>ブロックはそれぞれ、デフォルトドキュメントルートとパーソナルWebサイトについて設定している。今回は自分のローカルPC以外からのアクセスを拒否するために、下記設定を入れている。
allow from localhost 127.0.0.1
下の2つのブロックは、今回作成するサイトについて設定している。青字はアドレス、赤字は先ほど作成したフォルダである。アドレスは、ローカルPC上でのアドレスであることが分かるように”local-“を付けたが、この限りではない。
/etc/hostsの設定
一つ前の項目で指定したアドレスを、/etc/hostsファイルに追加する。このファイルについてのみ、私の環境ではファイルにかかったロックを外すことが出来なかったので、コマンドラインで編集。
まずは、アプリケーション>ユーティリティ>ターミナルを立上げ。
下記コマンドを打つ。※VIエディタに慣れていない方は、こちらを参照してください。
sudo vi /etc/hosts
下記コードを追加する。
127.0.0.1 local-cat-lover.com 127.0.0.1 local-dog-lover.com
Apacheを再起動して、動作確認
sudo /usr/sbin/apachectl restart
1つめのサイト
http://local-cat-lover.com
2つめのサイト
http://local-dog-lover.com
それぞれのサイトが表示されたらOKです。
5. MySQLをインストールする
MySQL5をインストールする
ターミナルで、下記コマンドを打つ。(処理終了までに数分かかるかも)
sudo port install mysql5-server
初期化する
ユーザmysqlで初期化(2012/10/26 追記)
sudo mysql_install_db5 --user=mysql
MySQL Serverをスタートさせる
sudo /opt/local/share/mysql5/mysql/mysql.server start
MySQLにログインしてみる
mysql5 -u root
無事ログインできたら、exit or quitで終了。
自動起動設定する
sudo port load mysql5-server
6. PHPとMySQLを接続する
ソケットファイルへのパスを確認する
再びMySQLにログインして、mysqld.sockの場所を確認する。
mysql>status;
出力されたコードのうち、下記のようなmysqld.sockのパスが書かれている行を探して確認しておく。
UNIX socket: /opt/local/var/run/mysql5/mysqld.sock
php.iniを編集する
/etcディレクトリにファイルがある。php.iniが無い場合は、/etc/php.ini.defaultファイルをコピーして、/etc/php.iniに保存し、編集する。
php.iniを開いて、下記から始まる行を探す。
mysql.default_socket = ・・・
統合の右側を、先ほど確認したmysqld.sockのパスに書き換える。
mysql.default_socket = /opt/local/var/run/mysql5/mysqld.sock
Apacheを再起動する
sudo /usr/sbin/apachectl restart
動作確認する
下記ファイルを、先に作ったサイトのどちらかに入れて、サイトを表示する。
sample.php
<?php
if (!$link = mysql_connect('localhost', 'root', '')) {
die('MySQL access failed.');
}
echo 'MySQL access successful.';
mysql_close($link);
http://local-cat-lover.com/sample.php
MySQL access successful.のメッセージが表示されれば、OK.
7. WP用のデータベースを作成する
MySQLにログインして、データベースを作成する。
mysql5 -u root
データベース作成
好きなデータベース名(半角英数)を付けて、データベース名を作成する。
mysql> CREATE DATABASE wordpressdb1;
MySQLユーザアカウントを作成する
好きなユーザ名とパスワードを決めて、下記コマンドでアカウントを作成する。
mysql> CREATE USER wpadmin@localhost IDENTIFIED BY 'PASSWORD';
ユーザの権限を設定する
作成したデータベースにフルアクセスできるようにする。
mysql> GRANT ALL PRIVILEGES ON wordpressdb1.* TO wpadmin@localhost;
ここで設定した、MySQLへのユーザ名、パスワード、データベース名を、WordPressインストール時に用いる。
8. WordPressのインストール
下記サイトへ行き、WordPressのパッケージをダウンロード。
http://ja.wordpress.org/
フォルダを解凍する。解凍したフォルダの中身(/wordpressフォルダ直下のファイルたち)を、インストールするサイトのドキュメントルートに展開する。今回作成したサイトで言うならば、
/Users/{user_directory}/WebSites/cat-lover/
の直下に展開する。これまでのプロセスでテスト用に作成したファイルが残っている場合は、削除しておく。
ターミナルを開き、下記コマンドにより、サイトディレクトリ全体について所有者をApacheにする。【追記】
sudo chown -R _www:_www /Users/{user_directory}/WebSites/cat-lover/
そして、サイトにアクセス。
http://local-cat-lover.com
あとは、ウェブに表示された指示に従って、MySQLのユーザ名、パスワード、データベース名を指定して、インストールを実行する。
テーマを直接編集できるようにするために、下記フォルダのアクセス権を変更する(707など)【追記】
sudo chmod -R 707 /Users/{user_directory}/WebSites/cat-lover/wp-content/themes
9. 最後に
途中で編集したhttpd.confなど、編集するためにアクセス権を変更した場合は、アクセス権を元に戻しておく。
以上、参考になれば嬉しいです。お疲れさまでした。
「WordPress Tips」の記事
- WordPressでSVG画像を扱えるようにする
- ウィジェットタイトルを画像に置き換える方法
- 見出し行数をカウントするスクリプトを書いてみた
- 別の投稿を丸ごと挿入するプラグインを作ってみた
- 著者ページの削除方法
- PHPの無名関数
- タクソノミーの名前を変更する
- ブログ投稿インデックスページとは?
- カテゴリIDを階層順に並べた配列をつくる
- Eclipse-PDTでXDebugでブレークしないときの対処法まとめ
- Mac OSX Lionに入れたWordPressをEclipsePDTでデバッグできるようにする
- MacにWordPressのプラグインインストールできないときの対処法
- Mac OSX LionにApache、MySQL、PHP、WordPressを入れる << この記事です
- カスタム投稿にカテゴリやタグを追加する
- slideshareをWordPressに貼付ける方法まとめ
- スタイルシート初歩の前
- Windows7でWordPressテーマを開発するときのトラブル
- BitNamiの基本事項 for mac
- WordPressにおける連想配列を理解する