Mountain Lion付属のPHP&Apache2を使えるようにする
目次
この記事では、Mountain Lion OSに入っているApacheとPHPを利用できるように設定する手順を紹介します。ローカルコンピュータ上でApacheとPHPを使えるようにすることで、開発中のWebソースコードを本番サーバーに公開する前に、きちんと動作するかどうかを検証することができます。またデバッグ自体も、容易になります。
補足:
Apacheとは?・・・有名なサーバーソフトの名前
PHPとは?・・・超メジャーなWeb系プログラミング言語の名前。WordPressもPHPで書いてある
1. PHPを有効化する
OSインストール後の初期状態では、PHPは無効になっているので、これを有効化します。
1. httpd.conf ファイルへ移動する
/etc/apache2/httpd.conf
補足:Finderメニュー>移動>ファイルへ移動を開いて上記パスを入力すると、さくっとたどり着けます。
2. アクセス権を付与する
httpd.confファイルを選択し、右クリックメニューで「情報をみる」を選択、右下の鍵マークをクリックしてロックを解除、+アイコンをクリックして自分のアカウントに読み/書きアクセス権を付与します。
つぶやき:本当はGUIでごにょごにょやるのが面倒だからターミナルから権限付与したいんだけど、ファイルオーナーじゃない限り、特定ユーザを対象としたアクセス権制御する方法が見つからなくて・・・(Linux向けの記事では、そういう方法は”無い”と書いてある記事を見つけた)。だれか知っていたら、教えてくださいませ;ー;
3. httpd.confを編集する
ファイルを開いて、次の行を探して、先頭のコメント記号#を消します。編集したら上書き保存してください。
#LoadModule php5_module libexec/apache2/libphp5.so
2. Apache2を起動する
ターミナルから、次のコマンドを実行して、Apacheを起動します。
sudo /usr/sbin/apachectl start
※補足;Mountain Lionから、環境設定のWeb共有メニューが無くなりました。毎回、ターミナルから起動&停止する必要があります。
なお、Apacheを停止するときは、
sudo /usr/sbin/apachectl stop
再起動するときは、
sudo /usr/sbin/apachectl restart
3. 動作確認する
Apache2の動作確認
下記URLを開きます。
http://localhost
こういう画面が表示されればOKです。
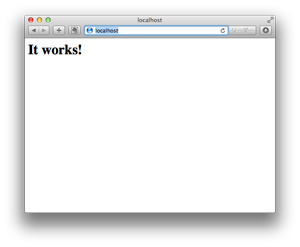
ドキュメントルートの設定値
localhostのドキュメントルートは、httpd.confで指定します。初期状態では、下記ディレクトリに設定されています。
/Library/WebServer/Documents
上記ディレクトリ下には、index.html.enファイル(It worksと表示するコードが書かれている)が入っています。http://localhostにアクセスすることで、このファイルが表示されます。
※補足:ドキュメントルートとは・・・サイトの最上階層に対応するディレクトリパス。トップURLを叩いたときにサーバーがアクセスするディレクトリのこと。
PHPの動作確認
PHPファイルを作成し、先ほどのドキュメントルートに入れます。
test.php
<?php phpinfo();
下記URLにアクセスします。
http://localhost/test.php
次のようなPHP情報画面が表示されれば動作OKです。

ドキュメントルートを変更する(おまけ)
ドキュメントルートが初期値のままだと何かと不便なことがあると思うので、変更してみます。
1)サイトのファイルを入れる、新しいフォルダを作成します。
※ここでは、ホーム直下に”LocalSite”というフォルダを置くことにします。
mkdir ~/LocalSite
2)動作確認用に、適当なHTMLファイルを作成して、上記フォルダ直下に保存します。
index.html
<html><body><h1>New directory works!</h1></body></html>
3)元のDocumentフォルダを適当な名前に変更します。
sudo mv /Library/WebServer/Documents/ /Library/WebServer/Documents_original/
4)シンボリックリンクを作成します。
sudo ln -s ~/Localsite/ /Library/WebServer/Documents
5)もう一度、localhostにアクセスしてみます。
http://localhost
手順2)で作成したHTML(New directory works!)が表示されればOKです。
次は、バーチャルホスト設定をします。
Webサイト開発をしていると、「ローカルコンピュータで動かせるサイトは1つじゃ足りない」という場合が多いと思います。次の記事では、複数サイトを動かせるように設定したいと思います。
次の記事:第5回 Mountain Lionでバーチャルホスト設定を行う
「MacにWeb開発環境を構築する」の記事
- 第12回 MavericksにWeb開発環境を構築する
- 第11回 Perl/MySQLを接続するパッケージ、DBD::mysqlをインストールする
- 第10回 Perlをインストールして、Eclipse+EPIC+PadWalkerでデバッグできるようにする
- 第9回 WordPressをインストールして、Eclipseから編集&デバッグする
- 第8回 Eclipse+PDTをインストールして、XDebugでデバッグできるようにする
- 第7回 MySQLをインストールしてPHPと接続する
- 第6回 ユーザー共有サイトを新設する
- 第5回 Mountain Lionでバーチャルホスト設定を行う
- 第4回 Mountain Lion付属のPHP&Apache2を使えるようにする << この記事です
- 第3回 Macportsをインストールする
- 第2回 隠しファイルを表示する
- 第1回 Mountain Lionをクリーンインストールする