Eclipse+PDTをインストールして、XDebugでデバッグできるようにする
目次
- Eclipse Indigoをインストールする
- PDTプラグインをインストールする
- Eclipseの文字コードをUTF-8にする
- EclipseでPHPを実行&XDebugでデバッグできるようにする
- PHPプロジェクトを作成して、動作を確認する
Mountain Lionに、PHPやPerlの開発ツールとして、Eclipseをインストールします。PHPの開発プラグインとしてPDT、デバッガーとしてXDebugを使えるように環境を整えます。
※なお、このシリーズの記事で作成したPHP実行環境とローカルWebサイトを前提に進めますので、適宜過去の記事を参照してください。>>こちら
1. Eclipse Indigoをインストールする
Eclipse Indigoをインストールする
1. 下記URLへ移動します。移動したら、Downloadsメニューを開いてください。
http://www.eclipse.org/indigo/
2. パッケージを選択してダウンロードする
Eclipse ClassicのCocoa 64bitをクリックして、ダウンロードします。
補足:様々なパッケージがありますが、パッケージの違いは一緒にインストールされるプラグインの違いです。これらのプラグインは、必要に応じて後から追加できます。
3. ダウンロードが終了し、解凍して/eclipseフォルダが出来たら、/Applicationsの直下へ移動させます。
/Applications/eclipse
Eclipseを起動する
1. eclipseフォルダ直下にアプリ実行ファイル(青い丸のアイコン)があるので、起動します。
初めて起動したときに、JREをインストールするかどうか聞いてきた場合は、メッセージに従ってインストールしてください。Eclipseを使うためには、Javaでの開発をする・しないに関係なく、 JRE(Java Runtime Environment)が必要になるそうです。
2. 起動時にworkspaceの保存場所を聞いて来ます。好きな場所を指定してください。
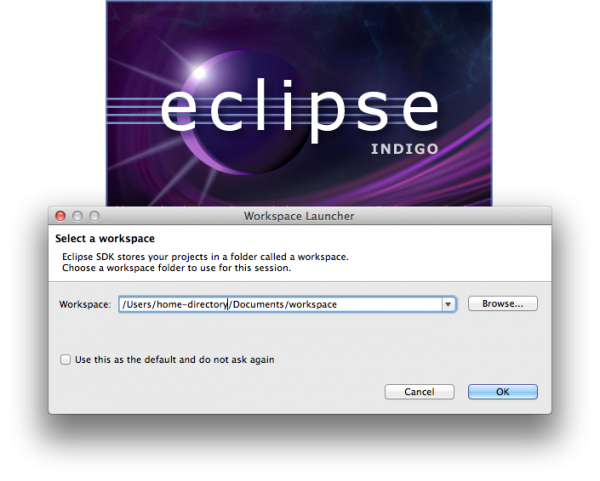
このようなウィンドウが表示されたら、本体のインストールは完了です。
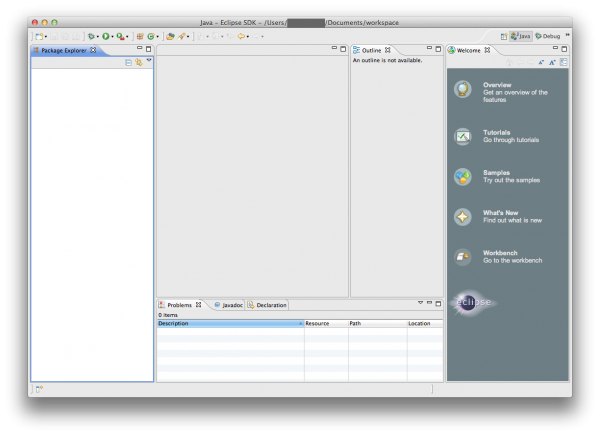
2. PDTプラグインをインストールする
Eclipse上でPHPを使うためには、そのためのプラグインをインストールする必要があります。プラグインインストールは、Eclipseのメニューから実行できます。
プラグインのインストールメニューを開く
Eclipseメニュー > Help > Install New Software…を選択します。
プラグイン配布URLを指定する
ポップアップ画面一番上にある、WordWith: のプルダウンを押すと、おそらく既に
Indigo - http://download.eclipse.org/releases/indigo
があると思いますので、それを選択します。
※補足:見つからない場合は、Add…ボタンを押して
Name: Indigo(変えてもOK)
URL: http://download.eclipse.org/releases/indigo
を入力して、OKを押します。
インストールするプラグインを選択する
暫く待つと、ロケーション http://download.eclipse.org/releases/indigo に登録された、ダウンロード可能なプラグイン一覧が、下のボックスに表示されます。
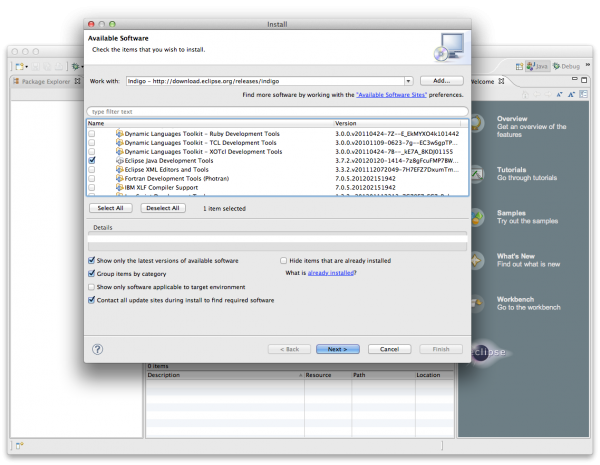
この中から、Programming Language > PHP Development Tools (PDT) SDK Feature を選択して、Nextボタンを押します。
メッセージ通りに進めると、ライセンス条項が表示されるので、”accept”を選択し、Finishを押します。すると、インストールが始まります。
インストール終了すると、eclipseをrestart(再起動)するかどうかを聞いてくるので、メッセージに従って再起動します。
3. Eclipseの文字コードをUTF-8にする
EclipseのエンコードをUTF-8に指定します。
ファイルタイプ別のエンコードを指定する
Eclipseメニュー > 環境設定 > General > Appearance > Content Types を開きます。

右側上ウィンドウの”Text”を選択した状態で、一番下にあるDefault encordingにutf-8と入力して、Updateボタンを押します。
Eclipse全体のエンコードを指定する
上記設定を行っても、コンソール出力するときに文字化けする場合があります。Eclipseの設定ファイルを開いて、エンコードをUTF-8に指定します。
1. 下記ファイルへ移動する
/Applications/eclipse/Eclipse.app/Contents/MacOS/
補足:Finderメニュー>移動>ファイルへ移動を開いて上記パスを入力すると、さくっとたどり着けます。
2. 下記行を追記します
-Dfile.encoding=utf-8
3. Eclipseを再起動すると、設定が反映されます。
4. EclipseでPHPを実行&XDebugでデバッグできるようにする
Eclipse+PDTの環境で、XDebugを使ってPHPプロジェクトをデバッグできるようにします。
xdebug.soファイルへのパスを確認する
ファイル検索して、パスを確認します。
mdfind -name xdebug.so /usr/lib/php/extensions/no-debug-non-zts-20090626/xdebug.so
php.iniファイルを編集する
php.iniファイルを開きます。
etc/php.ini
[xdebug]行を探して、下記を追記します。
zend_extension="/usr/lib/php/extensions/no-debug-non-zts-20090626/xdebug.so" xdebug.profiler_output_dir="/tmp/xdebug/(好きなパス)" xdebug.profiler_enable=On xdebug.remote_enable=On xdebug.remote_host="localhost" xdebug.remote_port=9000 xdebug.remote_handler="dbgp" xdebug.idekey=ECLIPSE_DBGP
zend_extensionの右辺には、最初に確認したxdebug.soへのパスを指定します。
xdebug.remote_enable=Onで、xdebugによるリモートサーバでバッグがONになります。
ファイルを上書き保存したら、一度apacheを再起動します。
sudo /usr/sbin/apachectl restart
Eclipseの環境設定を行う
Eclipseメニュー>環境設定を開いて、PHPの実行&デバッグできるようにします。
1. PHP>PHP Executables を開き、Addボタンを押し、下記項目を指定してOKボタンを押します。
- Name: PHP5.3 ※好きな名前をPHP実行名に指定
- Executive Path: /usr/bin/php ※PHP実行ファイルパス
- PHP ini file: /etc/php.ini ※php.iniファイルパス
- SAPI Type: CLI
- PHP debugger: XDebug

2. PHP>PHP Servers を開き、リストにあるDefault PHP Web Serverを選択して、Editを押します。
- Name: Default PHP Web Server ※サーバー名。好きな名前でOK
- Base URL: http://localweb1.net ※ローカルWebサイトのURL(必要ならポート番号も指定)
- Local Web Root: /Users/username/WebSites/localweb1 ※ローカルWebサイトのドキュメントルート
設定したら、OKボタンを押します。
3. PHP>Debugを開き、内容を確認します。
- PHP Debugger: XDebug
- Server: Default PHP Web Server ※PHP Serversで設定したサーバー名
- PHP Executable: PHP5.3 ※PHP Executablesで設定したPHP実行名
- Debug Transfer Encoding: UTF-8
- Debug Output Encoding: UTF-8
- Break at first line: お好みで
5. PHPプロジェクトを作成して、動作を確認する
PHPプロジェクトを作成して、実行&デバッグが上手く動作するかどうかを確認します。
PHPプロジェクトを作成する
- Eclipseメニュー>File>New>Project…を開きます。
- リストからPHP Projetを選択して、Nextボタンを押します。
- New PHP Project 画面の各項目を入力します。
- Project Name: ※プロジェクト名(好きな名前)
- Contents: Create project at existing location (from existing source)
- Directory: /Users/username/WebSites/localweb1 ※ローカルWebサイトのドキュメントルート
- PHP Version: Use Default Settings
- Project Layout: Use project as source folder
- JavaScript Support: JavaScriptを利用時はチェックする
入力が終わったら、Next>Next>…Finish を押します。
テスト用PHPファイルを作成する
- プロジェクトツリーで、先ほど作成したプロジェクトを選択して、右クリック(Ctrl+クリック)メニュー>New>PHP Fileを選択します。
- 適当な名前を指定して(例:sample.php)、ファイルを生成します。
sample.php
<!DOCTYPE html> <html> <head> <meta charset="UTF-8"> <title>XDebug動作テスト</title> </head> <body> <h1>XDebug動作テスト</h1> <p> <?php $a = 100; $b = 250; echo $a, '+', $b, '=', $a + $b, '<br />'; ?> </p> </body> </html>
テスト用ファイルを実行する
- Eclipseメニュー>Run>Run Configurations… を選択します。
- 画面左のツーリーにある、PHP Web Applicationをダブルクリックします。
- 各項目を入力します。
- Name: PHP実行設定名
- Server Debugger: XDebug
- PHP Server: Default PHP Web Server ※実行するローカルWebサイトに対するサーバー名
- File: Browseボタンを押して、実行するPHPファイルを選択する
- URL: Auto Generateのチェックを外し、右側のボックスにファイル名を指定する
- URLに、プロジェクト名が挿入されているので外します
- 入力したら、Runボタンを押します。
- 画面下に表示される、Internet Web Browserを開き、正しくサイト表示されていればOKです。
テスト用ファイルをデバッグする
- Eclipseメニュー>Run>Debug Configurations… を選択する。
- 前項で作成した、PHP Web Applications設定を選択します。
- Break at first lineのチェックボタンが入っていることを確認して、Debugボタンを押します。
- “Confirm Perspective Switch”という画面が出たら、Yesボタンを押す。
補足:Debug用の画面レイアウトに切り替えるというメッセージ
PHPの最初の行でBreakしたら、デバッガー動作OKです。
次の記事:第9回 WordPressをインストールして、Eclipseから編集&デバッグする
前の記事:第7回 MySQLをインストールしてPHPと接続する
「MacにWeb開発環境を構築する」の記事
- 第12回 MavericksにWeb開発環境を構築する
- 第11回 Perl/MySQLを接続するパッケージ、DBD::mysqlをインストールする
- 第10回 Perlをインストールして、Eclipse+EPIC+PadWalkerでデバッグできるようにする
- 第9回 WordPressをインストールして、Eclipseから編集&デバッグする
- 第8回 Eclipse+PDTをインストールして、XDebugでデバッグできるようにする << この記事です
- 第7回 MySQLをインストールしてPHPと接続する
- 第6回 ユーザー共有サイトを新設する
- 第5回 Mountain Lionでバーチャルホスト設定を行う
- 第4回 Mountain Lion付属のPHP&Apache2を使えるようにする
- 第3回 Macportsをインストールする
- 第2回 隠しファイルを表示する
- 第1回 Mountain Lionをクリーンインストールする